Saya lebih suka menterjemahkan istilah
Page Break sebagai "Pemenggalan Paksa Halaman". Hari ini saya akan lanjutkan pembelajaran mengenai penggunaan menu dan ikon yang terdapat didalam program aplikasi pengolah kata dengan pokok bahasan mengenai
Page Break, khususnya menyangkut fungsi dan kapan kita harus menggunakan ikon perintah tersebut.
Ketika dalam penyuntingan
long document, misalnya naskah karya tulis, kita dihadapkan pada kenyataan harus berpindah ke halaman bab baru, maka terdapat dua kemungkinkan yang ditempuh. Pertama, dengan cara menekan tombol ENTER beberapa kali hingga kursor masuk ke halaman baru berikuntya. Cara ini lazim digunakan oleh mereka yang masih awam dengan program
Microsoft Word. Dan jika cara seperti itu pula yang Anda lakukan, saya sarankan segera tinggalkan cara konvensional ini!
Kedua adalah memakai
Page Break. Inilah cara yang saya rekomendasikan karena beberapa alasan, yaitu:
- Mempemudah penyuntingan naskah. Kursor akan segera melewati bagian kosong yang mungkin ada di akhir sebuah bab untuk menuju ke halaman bab berikutnya.
- Menjaga posisi setiap bab. Setiap bab selalu dimulai dari awal halaman baru, tak akan pernah tergeser akibat penambahan atau pengurangan konten yang dilakukan pada bab sebelumnya.
- Menghemat ukuran file.
- Merupakan cara yang lebih 'smart', bukan?
Anda tentu masuh ingat dengan
contoh kerangka karya tulis yang pernah kita gunakan dalam latihan-latihan terdahulu. Nah, kita gunakan saja itu sebagai bahan latihan kali ini. Saya akan berikan satu contoh dibawah, dan kemudian Anda bisa menerapkannya untuk halaman-halaman lainnya.
- Pastikan Anda sudah membuka file berisi kerangka karya tulis yang telah dipakai pada pembelajaran yang lalu.
- Posisikan kursor tepat di awal baris yang berisi teks "ABSTRAK".
 |
| Memposisikan Kursor untuk Page Break |
- Bukalah tab Insert, lalu pilih ikon perintah Page Break yang terdapat didalam ribbon Pages.
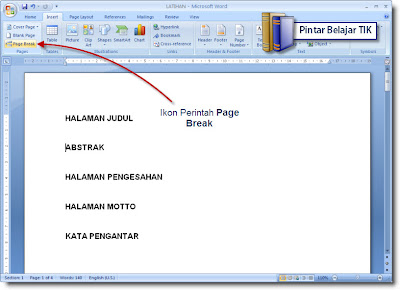 |
| Ikon Perintah Page Break |
- Hasilnya akan terlihat seperti ini:
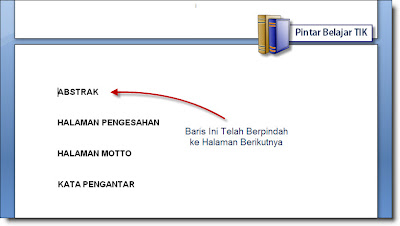 |
| Hasil Penerapan Page Break |
- Silahkan ulangi langkah diatas untuk halaman-halaman lainnya.
- Anda bisa memeriksa tanda Page Break dengan menjadikannya tampak pada layar aplikasi.
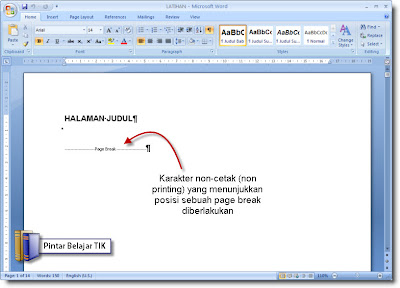 |
| Menampakkan Karakter Non-Cetak untuk Page Break |
Selamat mencoba!
| Standar Kompetensi 5. | Menggunakan perangkat lunak pengolah kata |
| Kompetensi Dasar 5.2 | Menggunakan menu dan ikon yang terdapat didalam perangkat lunak pengolah kata |

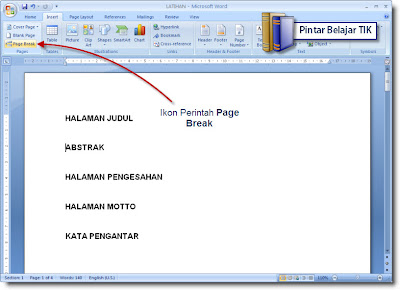
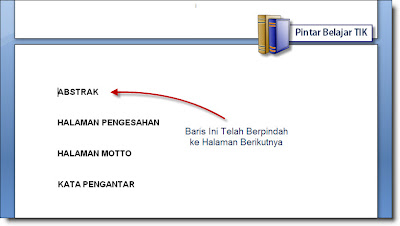
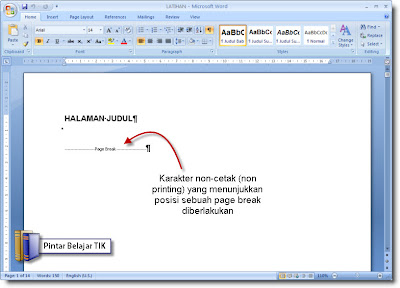

Tidak ada komentar:
Posting Komentar