Jika anda sering bekerja menggunakan Microsoft Excel, pada suatu saat anda mungkin ingin mengurutkan data secara alfabetis, dari yang terbesar, dari yang lebih lama, dan lain sebagainya. Proses pengurutan data seperti ini biasanya digunakan untuk membuat data yang kita buat menjadi tersusun seperti data diurutkan dari alfabetis A, kemudian B, sampai yang terakhir Z. Atau bila anda ingin mengurutkan nilai raport siswa dari yang jumlah raport terbesar (ranking 1) sampai ranking terakhir, atau mungkin anda ingin mengurutkannya berdasarkan tanggal dan lain sebagainya.
Hal tersebut dapat anda lakukan dengan cara memilih fasilitas sorting pada Microsoft Excel, berikut langkah-langkahnya :
misal kita buat daftar negara dan ibu kotanya serta benua masing-masing negara, lalu kita ingin mengurutkan data negara tersebut secara alfabetis dari A ke Z maka caranya adalah sebagai berikut :
sebagai contoh kita buat daftar 10 negara.
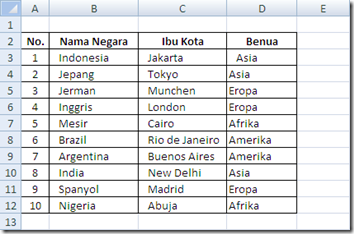 dari data 10 negara tersebut kita ingin nama negara diurutkan dari alfabetis A sampai Z, maka caranya blok dari cell B2 sampai D12 (berdasarkan gambar di atas).
dari data 10 negara tersebut kita ingin nama negara diurutkan dari alfabetis A sampai Z, maka caranya blok dari cell B2 sampai D12 (berdasarkan gambar di atas).
 setelah itu tekan tab data kemudian tekan tombol sort, seperti gambar berikut ini :
setelah itu tekan tab data kemudian tekan tombol sort, seperti gambar berikut ini :
 setelah kita menekan tombol sort akan muncul jendela sort, untuk mengurutkan data berdasarkan kriteria yang kita inginkan, misal pada contoh di atas nama negara berada pada kolom B, maka untuk menampilkan kolom B pada daftar sort pertama-tama hilangkan dulu centang pada my data has headers, lalu pada bagian Column (sort by) pilih kolom yang akan kita urutkan (pada contoh ini kita memilih kolom B), lalu pada pada bagian Order kita dapat menentukan apakah urutan itu akan dari A ke Z atau sebaliknya dari Z ke A (tergantung keperluan anda), bila telah selesai melakukan pengaturan tekan tombol OK untuk mengurutkan data sesuai kriteria yang kita inginkan.
setelah kita menekan tombol sort akan muncul jendela sort, untuk mengurutkan data berdasarkan kriteria yang kita inginkan, misal pada contoh di atas nama negara berada pada kolom B, maka untuk menampilkan kolom B pada daftar sort pertama-tama hilangkan dulu centang pada my data has headers, lalu pada bagian Column (sort by) pilih kolom yang akan kita urutkan (pada contoh ini kita memilih kolom B), lalu pada pada bagian Order kita dapat menentukan apakah urutan itu akan dari A ke Z atau sebaliknya dari Z ke A (tergantung keperluan anda), bila telah selesai melakukan pengaturan tekan tombol OK untuk mengurutkan data sesuai kriteria yang kita inginkan.
 Setelah kita urutkan maka data akan terlihat seperti gambar di bawah ini, kita dapat melihat data sudah terurutkan sesuai dengan kriteria yang telah kita tentukan tadi :
Setelah kita urutkan maka data akan terlihat seperti gambar di bawah ini, kita dapat melihat data sudah terurutkan sesuai dengan kriteria yang telah kita tentukan tadi :
 Kita bisa juga mengurutkan data dengan metode pengurutan beruntun (bersarang atau nesting) misal kita ingin mengurutkan data benua yang alfabetis A ke Z lalu pada tiap benua tersebut data negaranya pun kita ingin alfabetis dari A ke Z, maka kita dapat melakukan/menambahkan kolom pada jendela sort tadi, misal sebagai berikut :
Kita bisa juga mengurutkan data dengan metode pengurutan beruntun (bersarang atau nesting) misal kita ingin mengurutkan data benua yang alfabetis A ke Z lalu pada tiap benua tersebut data negaranya pun kita ingin alfabetis dari A ke Z, maka kita dapat melakukan/menambahkan kolom pada jendela sort tadi, misal sebagai berikut :
 pertama-tama kita tambahkan dulu kolom yang akan kita jadikan kriteria kedua dengan menekan tombol Add Level, lalu pada kolom pertama (sort by) kita pilih kolom D, lalu pada kolom kedua (then by) kita pilih kolom B (maksudnya program mengurutkan dulu kolom D yakni Nama Benua, lalu setelah itu mengurutkan kolom B yakni kolom Nama Negara), bila anda ingin mengurutkan Nama Negara Negara dulu anda tinggal memasukkan kolom B pada kolom pertama lalu pada kolom kedua masukkan kolom D. maka hasilnya seperti gambar di bawah ini.
pertama-tama kita tambahkan dulu kolom yang akan kita jadikan kriteria kedua dengan menekan tombol Add Level, lalu pada kolom pertama (sort by) kita pilih kolom D, lalu pada kolom kedua (then by) kita pilih kolom B (maksudnya program mengurutkan dulu kolom D yakni Nama Benua, lalu setelah itu mengurutkan kolom B yakni kolom Nama Negara), bila anda ingin mengurutkan Nama Negara Negara dulu anda tinggal memasukkan kolom B pada kolom pertama lalu pada kolom kedua masukkan kolom D. maka hasilnya seperti gambar di bawah ini.
Jika kolom pertama kolom D dan kolom kedua kolom B :

pada gambar di atas kita dapat melihat nama benua telah terurut dari A ke Z, kemudian pada tiap benua negaranya pun telah terurut secara alfabetis pula dari A ke Z.
Jika kolom pertama kolom B dan kolom kedua kolom D :
 pada gambar di atas data terurut mulai dari negara yang alfabetis A ke Z, hasilnya sama dengan sorting pertama tadi di atas, karena proses sorting biasanya dilakukan dari yang lebih besar dulu, yang lebih umum dulu, jadi jika anda bermaksud membuat pengurutan bertahap (bersarang) maka biasanya digunakan cara pertama (pada contoh di atas kolom C dulu baru kolom B)
pada gambar di atas data terurut mulai dari negara yang alfabetis A ke Z, hasilnya sama dengan sorting pertama tadi di atas, karena proses sorting biasanya dilakukan dari yang lebih besar dulu, yang lebih umum dulu, jadi jika anda bermaksud membuat pengurutan bertahap (bersarang) maka biasanya digunakan cara pertama (pada contoh di atas kolom C dulu baru kolom B)
Catatan :
- bila anda ingin mengurutkan data berupa angka maka pada bagian order terdapat pilihan Smallest to Largest (data dari yang terkecil ke data yang terbesar) dan Largest to Smallest (data dari yang terbesar ke data yang terkecil
- bila anda ingin mengurutkan data berdasarkan tanggal maka pada bagian order akan terdapat pilihan Oldest to Newest (data diurutkan dari yang terlama ke yang terbaru) dan Newest to Oldest (data diurutkan dari yang terbaru ke yang terlama).
Demikian tutorial ini saya buat, mudah-mudahan membantu bagi anda semua. Anda dapat melihat tutorial lainnya tentang Microsoft Excel di sini.
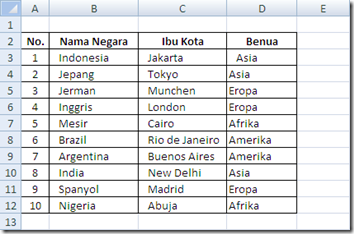











Tidak ada komentar:
Posting Komentar