ClocX merupakan aplikasi kecil gratis untuk menampilkan jam pada desktop komputer. Aplikasi ini dilengkapi fitur alarm. Nah, alarm inilah yang bisa dimanfaatkan untuk menyusun jadwal bel sekolah secara otomatis!
Menginstalasi ClocX
- Pertama, unduh terlebih dahulu ClocX disini
- Jalankan file clocx.exe
- Biarkan pilihan pada English, klik saja OK
- Pilih seluruh komponen, lalu klik Next
- Klik Install untuk memulai instalasi
- Tunggu hingga proses instalasi selesai dilakukan
- Klik Finish, dan instalasi pun selesai
Menyusun Alarm
Sebelum menyusun alarm-alarm untuk keperluan jadwal bel sekolah, sebaiknya dirumuskan terlebih dahulu pengaturan jadwal jam yang mungkin akan digunakan nantinya secara detail. Misalnya jadwal jam reguler, jadwal jam khusus, jadwal jam mid semester, jadwal jam ujian semester, jadwal jam ujian nasional serta jadwal jam ujian akhir sekolah.Jadwal Jam Reguler
Satu jam pelajaran untuk jadwal reguler biasanya 45 menit. Sehari terdapat 8 jam pelajaran dengan 2 kali istirahat masing-masing selama 15 menit. Jadwal jam reguler berlaku mingguan, namun perlu diperhatikan hal-hal berikut:- Hari senin, jam pertama digunakan untuk upacara bendera
- Hari jumat, pelajaran hanya sampai jam kelima saja
- Klik-kanan jam ClocX pada desktop, lalu pilih Alarm...
- Klik tombol Baru...
- Didalam kolom Nama, tulis nama alarm, misalnya "Persiapan Upacara"
- Untuk Peristiwa, pilih Mingguan
- Pilih hari Senin saja
- Untuk waktu, tentukan 06.55
- Pastikan opsi Munculkan Jendela Alarm dalam keadaan inaktif (mati)
- Aktifkan opsi Mainkan Suara/Video
- Klik tombol [ . . . ] untuk memilih file audio (mp3 atau wav) yang akan dijadikan sebagai bunyi alarm. Misalnya file audio Persiapan Upacara seperti ini
- Klik tombol Oke
- Buatlah alarm baru dengan nama "Upacara Bendera"
- Untuk Peristiwa pilih Mingguan, lalu pilih hari Senin saja
- Tentukan waktu saat upacara bendera dimulai yaitu 07.00
- Pilih file audio yang akan dijadikan sebagai bunyi alarm. Misalnya seperti ini
- Klik Oke
- Siapkan alarm baru bernama "Persiapan Masuk"
- Pilih peristiwa Mingguan, lalu pilih Selasa, Rabu, Kamis, Jumat dan Sabtu
- Tentukan alarm peringatan berbunyi 5 menit sebelum jam pertama dimulai, yaitu 06.55
- Pilih file audio yang akan dijadikan sebagai bunyi alarm
- Klik Oke
- Siapkan alarm baru bernama "Jam Pertama"
- Pilih peristiwa Mingguan, lalu pilih Selasa, Rabu, Kamis, Jumat dan Sabtu
- Tentukan waktu mulai untuk jam pertama yaitu 07.00
- Pilih file audio yang akan dijadikan sebagai bunyi alarm jam pertama, misalnya seperti ini
- Klik Oke
- Siapkan alarm baru bernama "Jam Kedua"
- Pilih peristiwa Mingguan, lalu pilih Senin, Selasa, Rabu, Kamis, Jumat dan Sabtu
- Tentukan waktu mulai untuk jam kedua yaitu 07.45
- Pilih file audio yang akan dijadikan sebagai bunyi alarm jam kedua
- Klik Oke
- Siapkan alarm baru bernama "Jam Ketiga"
- Pilih peristiwa Mingguan, lalu pilih Senin, Selasa, Rabu, Kamis, Jumat dan Sabtu
- Tentukan waktu mulai untuk jam ketiga yaitu 08.30
- Pilih file audio yang akan dijadikan sebagai bunyi alarm jam ketiga
- Klik Oke
- Siapkan alarm baru bernama "JamKeempat"
- Pilih peristiwa Mingguan, lalu pilih Senin, Selasa, Rabu, Kamis, Jumat dan Sabtu
- Tentukan waktu mulai untuk jam keempat yaitu 09.15
- Pilih file audio yang akan dijadikan sebagai bunyi alarm jam keempat
- Klik Oke
- Siapkan alarm baru bernama "Istirahat I"
- Pilih peristiwa Mingguan, lalu pilih Senin, Selasa, Rabu, Kamis, Jumat dan Sabtu
- Tentukan waktu mulai untuk jam istirahat pertama yaitu 10.00
- Pilih file audio yang akan dijadikan sebagai bunyi alarm istirahat I
- Klik Oke
- Siapkan alarm baru bernama "Persiapan Jam Kelima"
- Pilih peristiwa Mingguan, lalu pilih Senin, Selasa, Rabu, Kamis, Jumat dan Sabtu
- Peringatan persiapan jam kelima diberikan 5 menit sebelum jam kelima, yaitu 10.10
- Pilih file audio yang akan dijadikan sebagai bunyi alarm persiapan masuk jam kelima
- Klik Oke
- Siapkan alarm baru bernama "Jam Kelima"
- Pilih peristiwa Mingguan, lalu pilih Senin, Selasa, Rabu, Kamis, Jumat dan Sabtu
- Tentukan waktu mulai untuk jam kelima yaitu 10.15
- Pilih file audio yang akan dijadikan sebagai bunyi alarm jam kelima
- Klik Oke
- Siapkan alarm baru bernama "Pulang"
- Pilih peristiwa Mingguan, lalu pilih Jumat saja
- Tentukan waktu pulang khusus hari jumat yaitu 11.00
- Pilih file audio yang akan dijadikan sebagai bunyi alarm pulang
- Klik Oke
- Siapkan alarm baru bernama "Shutdown"
- Pilih peristiwa Mingguan, lalu pilih Jumat saja
- Tentukan waktu shutdown komputer, yaitu 11.15
- Klik opsi Matikan PC
- Klik Oke
Buatlah jadwal alarm untuk jam keenam:
- Siapkan alarm baru bernama "Jam Keenam"
- Pilih peristiwa Mingguan, lalu pilih Senin, Selasa, Rabu, Kamis dan Sabtu
- Tentukan waktu mulai untuk jam Keenam yaitu 11.00
- Pilih file audio yang akan dijadikan sebagai bunyi alarm jam keenam
- Klik Oke
- Siapkan alarm baru bernama "Istirahat II"
- Pilih peristiwa Mingguan, lalu pilih Senin, Selasa, Rabu, Kamis dan Sabtu
- Tentukan waktu untuk istirahat II yaitu 11.45
- Pilih file audio yang akan dijadikan sebagai bunyi alarm istirahat II
- Klik Oke
- Siapkan alarm baru bernama "Persiapan Jam Ketujuh"
- Pilih peristiwa Mingguan, lalu pilih Senin, Selasa, Rabu, Kamis dan Sabtu
- Tentukan waktu peringatan persiapan masuk jam ketujuh yaitu 11.55
- Pilih file audio yang akan dijadikan sebagai bunyi alarm peringatan persiapan masuk jam ketujuh
- Klik Oke
- Siapkan alarm baru bernama "Jam Ketujuh"
- Pilih peristiwa Mingguan, lalu pilih Senin, Selasa, Rabu, Kamis dan Sabtu
- Tentukan waktu mulai untuk jam Ketujuh yaitu 12.00
- Pilih file audio yang akan dijadikan sebagai bunyi alarm jam ketujuh
- Klik Oke
- Siapkan alarm baru bernama "Jam Kedelapan"
- Pilih peristiwa Mingguan, lalu pilih Senin, Selasa, Rabu, Kamis dan Sabtu
- Tentukan waktu mulai untuk jam kedelapan yaitu 12.45
- Pilih file audio yang akan dijadikan sebagai bunyi alarm jam kedelapan
- Klik Oke
- Siapkan alarm baru bernama "Pulang Reguler"
- Pilih peristiwa Mingguan, lalu pilih Senin, Selasa, Rabu dan Kamis
- Tentukan waktu mulai untuk jam pulang reguler yaitu 13.30
- Pilih file audio yang akan dijadikan sebagai bunyi alarm jam pulang reguler
- Klik Oke
- Siapkan alarm baru bernama "Pulang Akhir Pekan"
- Pilih peristiwa Mingguan, lalu pilih Sabtu saja
- Tentukan waktu mulai untuk jam Keenam yaitu 13.30
- Pilih file audio yang akan dijadikan sebagai bunyi alarm untuk pulang akhir pekan
- Klik Oke
- Siapkan alarm baru bernama "Shutdown Reguler"
- Pilih peristiwa Mingguan, lalu pilih Senin, Selasa, Rabu, Kamis dan Sabtu
- Tentukan waktu untuk mematikan komputer secara otomatis, yaitu 13.45
- Pilih opsi Matikan PC
- Klik Oke
Cara Memberlakukan Jadwal Bel
Setelah jadwal bel terbentuk seperti contoh diatas, maka checkmark yang tertera pada setiap jadwal jam pelajaran menunjukkan bahwa jadwal jam tersebut adalah dalam keadaan aktif. Misalnya anda ingin mematikan satu atau beberapa jadwal jam pelajaran karena alasan tertentu, maka cukup dengan cara meniadakan checkmark untuk jam pelajaran yang terkait. Cukup mudah bukan?Nah, bagaimana untuk jadwal khusus misalnya pada hari tertentu jam pelajaran dikurangi 10 menit karena akan ada acara tertentu? Tunggu lanjutan tulisan ini.
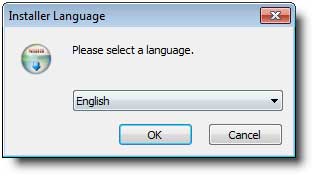












Tidak ada komentar:
Posting Komentar