Manajemen file merupakan bagian dari sistem operasi yang mengorganisasi serta menjaga jejak file-file. Manajemen file penting sebab bisa mengurangi resiko kehilangan file karena terhapus secara tak sengaja, tertimpa file baru, tersimpan di lokasi yang tidak diketahui serta hal-hal lain yang tidak diinginkan.
 |
| Manajemen File dalam Komputer |
Konsep File dan Folder
File dapat diartikan sebagai penyimpanan abstrak informasi pada disk. Dengan konsep file pengguna tidak perlu memikirkan bagaimana cara informasi disimpan dan diletakkan, serta mekanisme kerja dari perangkat penyimpan data. Folder sebenarnya merupakan file juga, yang berisi informasi mengenai file. Folder dimiliki oleh sistem operasi dan dapat diakses dengan memakai rutin program yang terdapat pada sistem operasi itu.
Tipe File dalam Sistem Operasi
Terdapat tiga tipe file pada sistem operasi, yaitu:
- File reguler File yang berisi informasi, terdiri dari file teks dan file biner. File teks berisi baris-baris teks (txt). Terdapat file biner eksekusi (exe) dan file biner hasil dari program aplikasi. Struktur internal dari file biner eksekusi hanya diketahui oleh sistem operasi, sedangkan struktur internal file biner hasil program aplikasi hanya diketahui oleh program aplikasi yang menggunakan file tersebut.
- File folder File folder merupakan file yang dimiliki oleh sistem operasi berisi informasi mengenai daftar file yang termasuk dalam folder itu.
- File khusus File yang merupakan nama logic dari perangkat masukan/keluaran.
Meskipun sebuah file boleh dinamai apa saja, namun penamaannya harus mengikuti aturan tertentu. Aturan penamaan ini seiring dengan perkembangan teknologi microprocessor. Dulu pada saat komputer masih menggunakan microprocessor 8 bit, panjang karakter yang dibolehkan untuk nama sebuah file/folder adalah 8 karakter. Ketika komputer berkembang memakai microprocessor 32 bit, penamaan file boleh hingga 32 karakter.
Setiap file memiliki ekstensi, berupa tiga karakter yang mengikut nama file dengan tanda pemisah berupa titik (dot). Esktensi file menunjukkan tipe dari file itu. Selain itu penamaan sebuah file tidak boleh mengandung karakter-karakter yang termasuk dalam Reserved Word (yaitu / \ : ? * “ < > ). Reserver word merupakan karakter-karakter tertentu yang memiliki arti perintah khusus dalam program sehinga dicadangkan dan tidak boleh disertakan dalam nama sebuah file.
Nama sebuah file boleh diganti, namun tidak demikian halnya dengan ekstensinya. Ekstensi sebuah file tidak boleh diganti sebab jika hal itu dilakukan maka kemungkinan yang terjadi file tidak dapat dieksekusi, atau program aplikasi tidak dapat membuka file itu.
Keuntungan Manajemen File
Bila file-file dimanajemen dengan baik, maka akan didapat keuntungan antara lain terhindar dari kehilangan file-file penting akibat:- File terhapus secara tidak sengaja.
- File tertimpa file lain
- Lokasi penyimpanan file (folder) tidak diketahui lagi.
Windows Explorer
Pengelola File pada Sistem Operasi
Setiap sistem operasi umumnya dilengkapi dengan pengelola file. Di Linux tersedia File Manager dan di Windows tersedia Windows Explorer. Windows juga menyediakan folder My Documents sebagai tempat baku penyimpanan file dokumen. Berikut tips penting:
- Gunakan penamaan file/folder secara konsisten, singkat serta mudah dalam pencarian
- Usahakan memilih nama file/folder yang mencerminkan isinya
- Kelompokkan file kedalam folder-folder sesuai dengan tipe file
- Hindari pembuatan hirarki folder terlalu dalam
Berikut cara mengakses Windows Explorer pada Windows 7. Dari menu Start, bukalah All Programs, pilih Accessories, dan kemudian klik Windows Explorer.
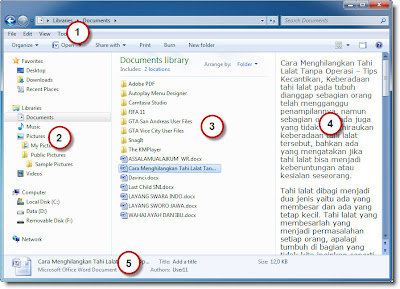 |
| Bagian-bagian Jendela Windows Explorer |
Layout jendela Windows Explorer terdiri dari elemen-elemen:
- Menu bar
- Navigation pane
- Library pane
- Preview pane
- Details pane
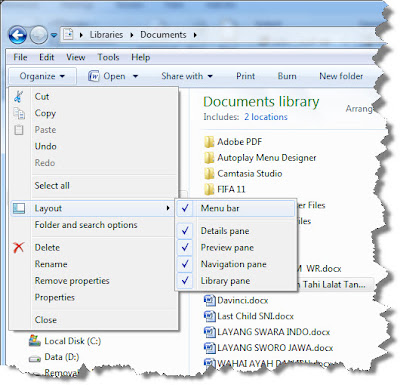 |
| Menu Layout Windows Explorer |
 |
| Penataan Ikon-ikon pada Windows Explorer |
Mengelola File
Perintah Menciptakan File Baru
File baru dapat berupa folder, shortcut, file teks maupun file-file paket aplikasi perkantoran seperti Microsoft Word, Microsoft Excel, Microsoft Powerpoint serta file jenis lainnya. Berikut cara menciptakan file baru melalui menu bar:
- Pilih New dari menu File
- Klik salah satu menu dar daftar sesuai jenis file yang ingin diciptakan
- Ketik nama file, lalu akhiri dengan Enter
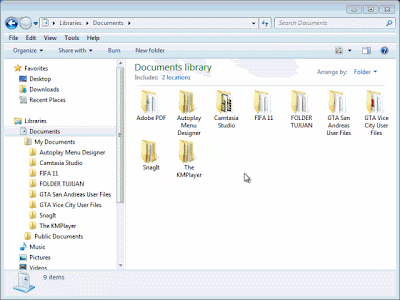 |
| Peraga Menciptakan File Baru |
Apapun jenis file baru yang akan diciptakan, selalu mengikuti langkah-langkah yang sama yaitu berikan perintah yang diperlukan, tulis nama file, lalu akhiri dengan Enter.
Memilih File
File dipilih untuk tujuan penyalinan, pemindahan serta penggantian nama. File dapat dipilih individual atau beberapa sekaligus, baik secara berurutan maupun acak. Untuk memilih sebuah file, klik ikon file itu. Untuk memilih beberapa file sekaligus secara berurutan, klik ikon file pertama, tahan SHIFT, kemudian klik ikon terakhir. Maka seluruh file yang terletak antara file pertama dan file terakhir akan terpilih seluruhnya. Lihatlah peraga berikut:
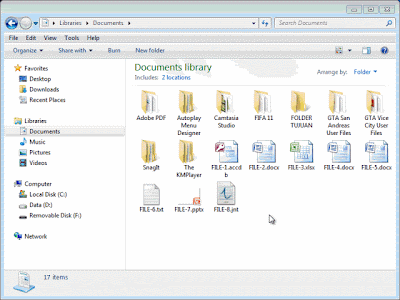 |
| Peraga Memilih File Kolektif secara Berurutan |
Untuk memilih beberapa file sekaligus secara acak, klik ikon file pertama, tahan CTRL, klik ikon-ikon file yang hendak diikutkan dalam pemilihan.
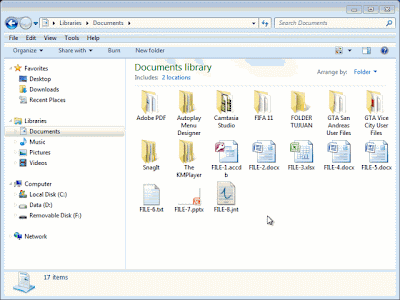 |
| Peraga Memilih File Kolektif secara Acak |
Mengganti Nama File
Melalui menu bar:
- Pilih ikon file
- Pilih Rename dari menu File
- Ketik nama baru untuk file, lalu akhiri dengan Enter
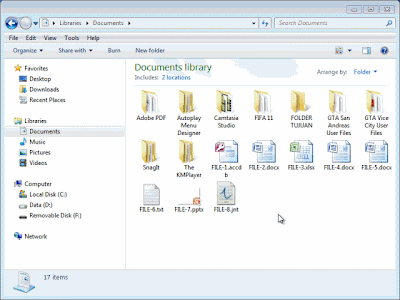 |
| Peraga Mengganti Nama File |
Menyalin File
Didalam sistem operasi terdapat alokasi memori yang dikhususkan untuk penyimpanan sementara file-file yang sedang disalin atau hendak dipindahkan. Alokasi memori untuk tujuan tersebut biasa disebut dengan istilah Clipboard. Metode yang digunakan dalam penyalinan file adalah Copy and Paste.
Melalui menu bar:
- Pilih ikon file
- Pilih perintah Copy dari menu Edit (atau tekan CTRL+C)
- Pilih perintah Paste dari menu Edit pada tempat tujuan (atau tekan CTRL+V)
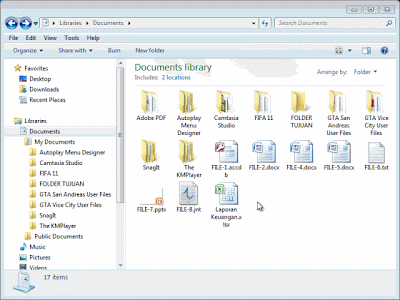 |
| Peraga Menyalin File |
Memindah File
Pemindahan file dapat dilakukan memakai metode Cut and Paste atau dapat pula memakai metode Drag and Drop. Untuk cara pertama pelaksanaannya serupa dengan penyalinan file, hanya disini perintah yang dipilih adalah Cut dan Paste. Perintah Cut dapat juga diakses melalui shortcut CTRL+X.
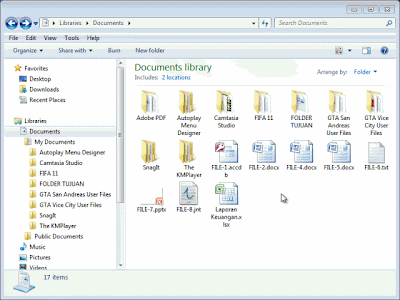 |
| Peraga Pemindahan File (Cut and Paste) |
Untuk memindahkan file secara cepat dari satu tempat ke tempat lain yang saling berdekatan dapat digunakan cara kedua. Tunjuk ikon file yang akan dipindah, dan kemudian drag menuju ke lokasi baru yang diinginkan. Drag berarti menahan tombol-kiri mouse sambil menggeser posisi pointer di layar.
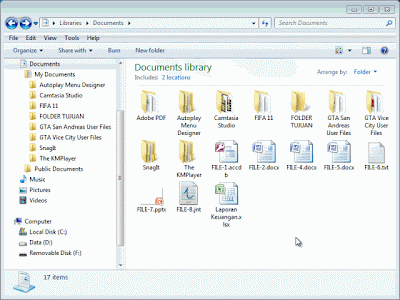 |
| Peraga Memindah File (Drag and Drop) |
Menghapus File
Secara sederhana sebuah file dapat dihapus dengan cara memilih file tersebut, dan kemudian tekan tombol Del, atau memilih perintah Delete dari menu File atau menu konteks.
Mengelola Folder
Folder diperlukan untuk mengelompokkan file-file dalam satu kategori. Dengan demikian pencarian file dapat dilakukan secara cepat. Pengelolaan folder sama halnya dengan pengelolaan file. Sebuah folde bisa diciptakan, disalin, dipindahkan, diganti namanya, dihapus dan juga bisa membuat folder didalam folder (atau lebih populer dengan sebutan sub-folder).
Menciptakan Folder
Cara menciptakan sebuah folder baru hampir sama dengan menciptakan file baru, hanya disini opsi yang harus dipilih adalah Folder.
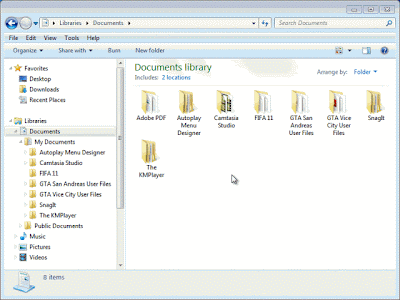 |
| Peraga Cara Menciptakan Folder Baru |
Mengganti Nama Folder
Cara paling praktis dalam mengganti nama sebuah folder adalah melalui menu konteks (klik-kanan), seperti yang diperlihatkan oleh peraga berikut:
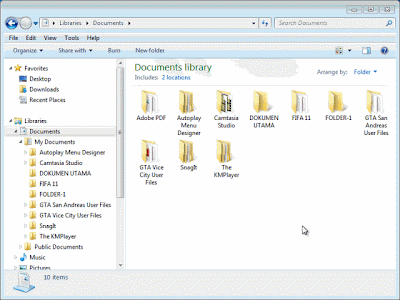 |
| Peraga Penggantian Nama Folder |
Menyalin sebuah folder biasanya karena alasan ingin mendapatkan salinan dari konten yang dimiliki oleh folder itu. Berikut peraga cara melakukannya melalui menu konteks:
Memindah Folder
Pemindahan folder beserta konten didalamnya dapat dipindahkan ke tempat/folder lain. Jika sebuah folder dipindahkan masuk kedalam sebuah folder, maka folder itu akan menjadi sebuah sub-folder. Terdapat dua cara dalam memindahkan folder, yaitu Cut and Paste dan Drag and Drop.
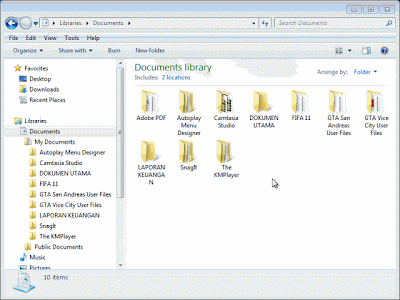 |
| Peraga Pemindahan Folder (Cut and Paste) |
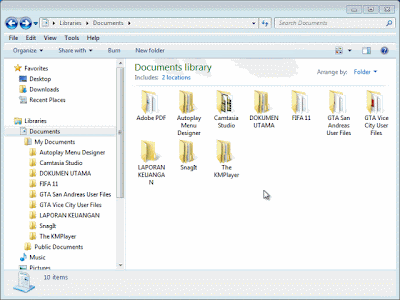 |
| Peraga Cara Pemindahan Folder (Drag and Drop) |
Semoga bermanfaat!





Tidak ada komentar:
Posting Komentar